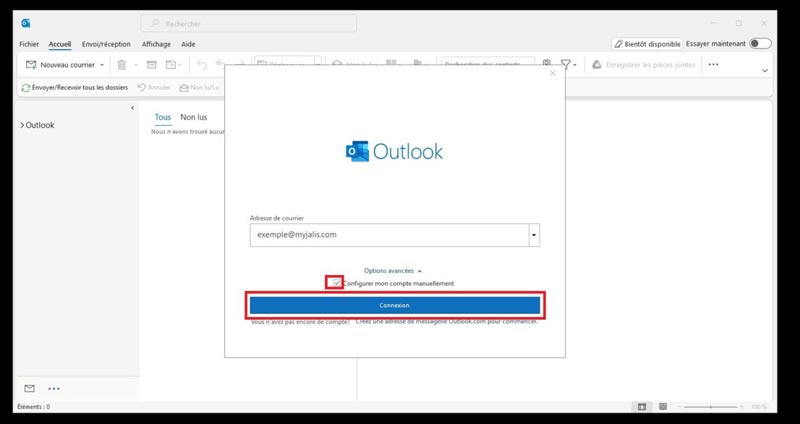Microsoft Outlook est un outil de messagerie professionnel incontournable qui nécessite une configuration appropriée pour exploiter pleinement son potentiel.
Que vous soyez un nouvel utilisateur ou que vous souhaitiez ajouter un compte supplémentaire, découvrons ensemble les étapes essentielles pour configurer Outlook et personnaliser votre expérience de messagerie.
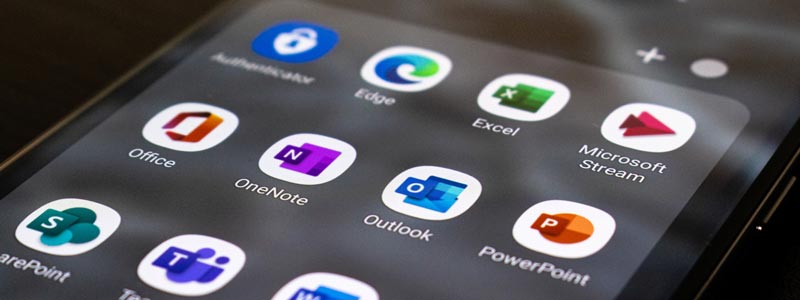
Les prérequis et préparation avant la configuration d'Outlook
Pour réussir la configuration d’Outlook, il est nécessaire de satisfaire à certaines conditions préalables.
Sur votre ordinateur ou Mac, assurez-vous de disposer d’un navigateur de type Windows Internet Explorer 11 ou plus, Apple Safari 5 ou plus, Google Chrome 18 ou plus, Mozilla Firefox 12 ou plus ou Microsoft Edge.
Les caractéristiques requises pour votre ordinateur varient en fonction du système d’exploitation utilisé, qu’il s’agisse de Windows ou de Mac.
La configuration d'Outlook nécessite la satisfaction de certaines conditions spécifiques.
| Caractéristique nécessaire en termes de condition | Type de système d’exploitation | |
|---|---|---|
| Windows | Mac | |
| Processeur | 1.6 GHz + | Intel Processor et Apple Silicon |
| Mémoire | 4 GB RAM | 4 GB RAM |
| Disque dur | 4 BG disponible | 10 BG HFS + format disque dur |
| Version | Windows 11, Windows 10, Windows Server 2022, Windows Server 2019 ou Windows Server 2016. | Mac 10.13.6 et plus |
| Graphisme | DirectX 9 ou + | / |
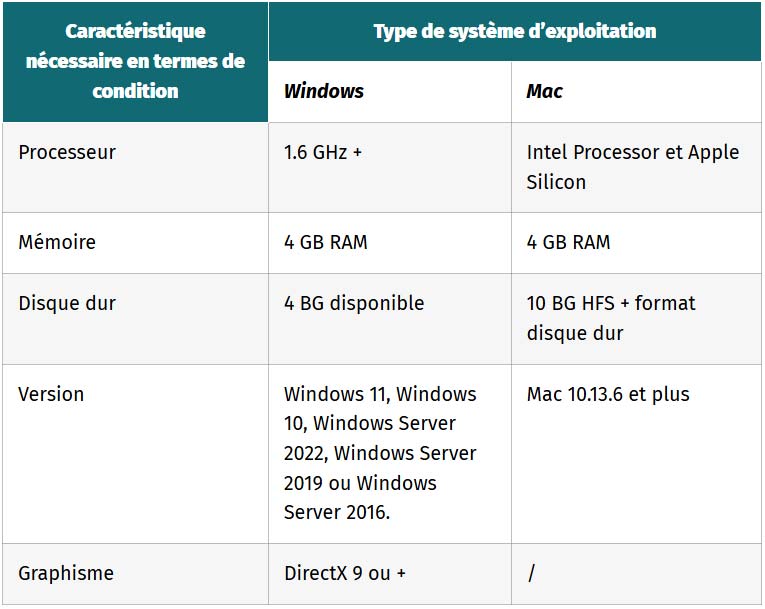
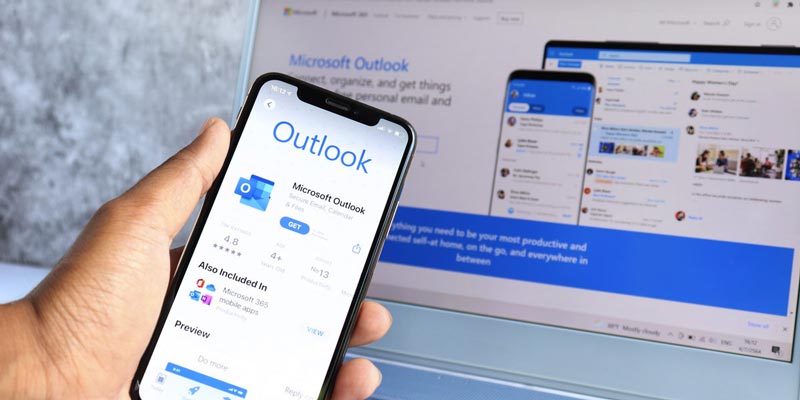
Si votre appareil présente ces caractéristiques, vous pouvez procéder à l’installation de la suite Outlook.
La configuration initiale d'Outlook : étapes fondamentales
L’installation et la configuration de l’outil bureautique Outlook se fait en quelques étapes simples.
Sur certains PC récents, l’outil peut être déjà installé. Pour vérifier, cliquez sur le bouton « Démarrer » de votre appareil, parcourrez la liste des applications pour rechercher Outlook. S’il est déjà présent, tout est ok ! Si ce n’est pas le cas, voici les étapes à suivre :
- Connectez-vous tout d’abord avec votre compte Microsoft ;
- Rendez-vous sur account.microsoft.com ;
- Cliquez sur « Créer u compte » ;
- Suivez les étapes en enregistrant une nouvelle adresse mail ;
- Une fois sur la page d’accueil, cliquez sur le bouton « essayer gratuitement Outlook » ;
- Remplissez vos informations de paiement (tout en gardant la possibilité d’annuler votre abonnement après) ;
- Cliquez ensuite sur « Installer Office » ;
- Une fois le téléchargement terminé, vous trouverez la suite dans son emplacement dans le menu démarrer ;
Si vous utilisez Mac :
- Localisez votre abonnement Microsoft depuis votre compte Microsoft ;
- Cliquez sur « Installer » ;
- Une fois le fichier d’installation téléchargé, rendez-vous dans téléchargement ;
- Double-cliquez sur le fichier pour lancer l’installation ;
- Suivez les étapes qui permettent finaliser le processus d’installation sur l’écran.
En respectant ces quelques étapes, vous avez accès à toute la suite bureautique Outlook et pourrez utiliser toutes ses applications.
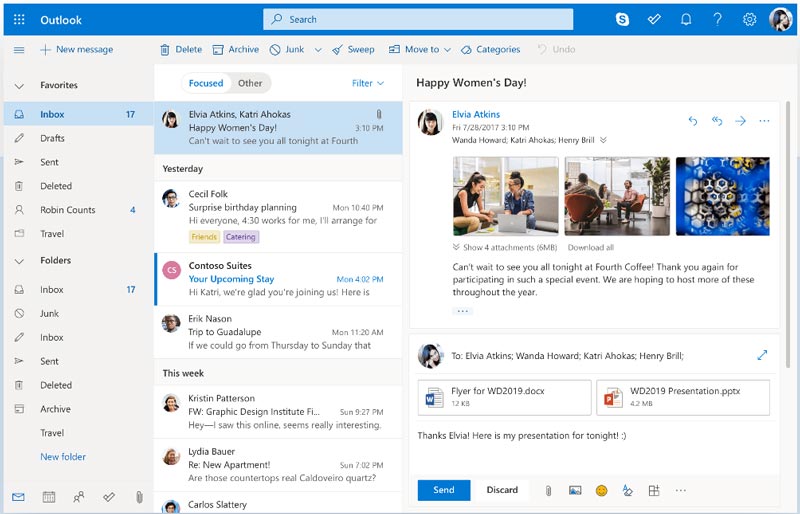
Les différents types de comptes et leurs spécificités
Il existe plusieurs types de compte avec Outlook en fonction des protocoles de messagerie qui sont embarqués.
Il peut s’agir d’un compte POP, IMAP ou Exchange, chacun présentant des avantages spécifiques.
Avec le compte POP, votre programme de messagerie se distingue par le fait que les e-mails sont conservés sur votre ordinateur à partir du serveur. Il exige l’activation d’une option de conservation de copie.
Outlook vous offre le choix entre POP, IMAP et Exchange
Avec le compte IMAP, le contenu de votre messagerie est le même que celui de votre compte email. Cela favorise la mobilité et combine l’utilisation de vos emails entre votre PC et votre smartphone.
Le compte Microsoft Exchange quant à lui permet en plus des options IMAP, d’accéder à votre calendrier et à vos contacts sur n’importe quel appareil. Vous avez donc la possibilité pouvez d’accéder à vos données à tout moment et n’importe où.
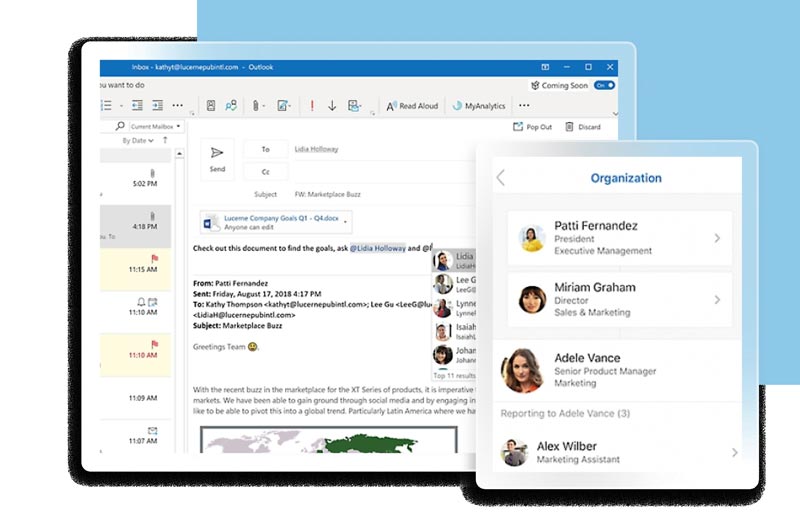
Paramètres avancés et personnalisation
En termes de fonctionnalités, la suite bureautique Outlook vous offre une diversité d’options de personnalisations et de paramètres supplémentaires.
Côté personnalisations, vous avez la possibilité de personnaliser vos signatures et de synchroniser vos données. L’envoi de vos messages peut se faire de manière plus professionnelle et proactive. Vous pouvez contacter vos collaborateurs et travailler en ligne via cette suite, de quoi faciliter la collaboration au quotidien.
Au rang des nombreux paramètres supplémentaires d’Outlook, vous avez droit à 50 Go de données de messagerie, une fonction gratuite de sauvegarde et restauration, la possibilité de gérer facilement votre calendrier, votre compte email et vos listes de contacts.
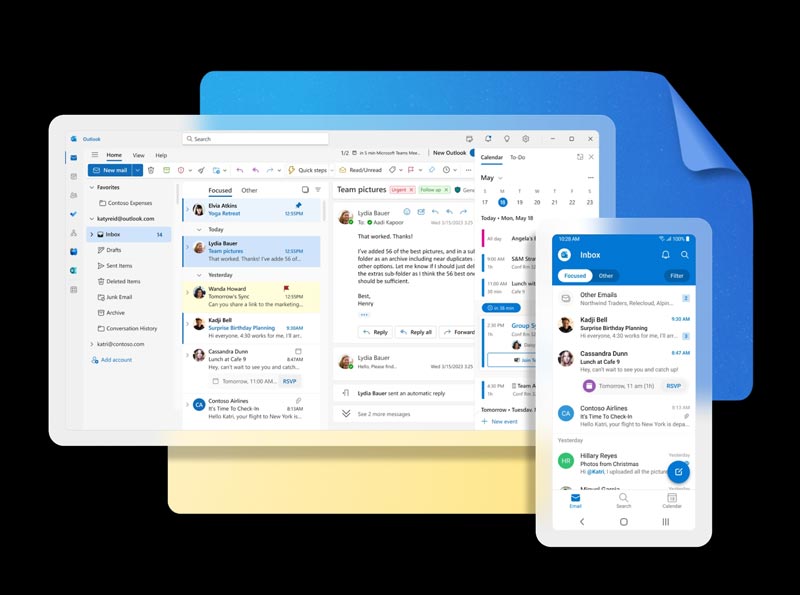
La synchronisation des calendriers et contacts
Pouvoir gérer ses contacts et ses calendriers est une fonctionnalité recherchée dans les suites bureautiques. Avec Outlook, cela est possible si vous configurez la synchronisation de vos données.
La synchronisation de vos données avec Google permet que vos données locales soient remplacées par celles stockées sur les serveurs de Google. Rarement, vous pouvez perdre des modifications apportées dans Outlook, telles qu’une mise à jour récente d’un contact.
Rendez-vous dans la zone de notification de la barre des tâches Microsoft Windows pour voir l’état de la synchronisation. Pour afficher toutes les icônes, cliquez sur la flèche vers le haut dans la barre des tâches :
- Cliquez sur « Afficher l’état de synchronisation » ;
- À côté du type de données que vous souhaitez synchroniser, cliquez sur « synchroniser ».
- Sélectionnez l’option « Remplacer » ou « Supprimer et resynchroniser » ;
- Cliquez sur « Synchroniser ».
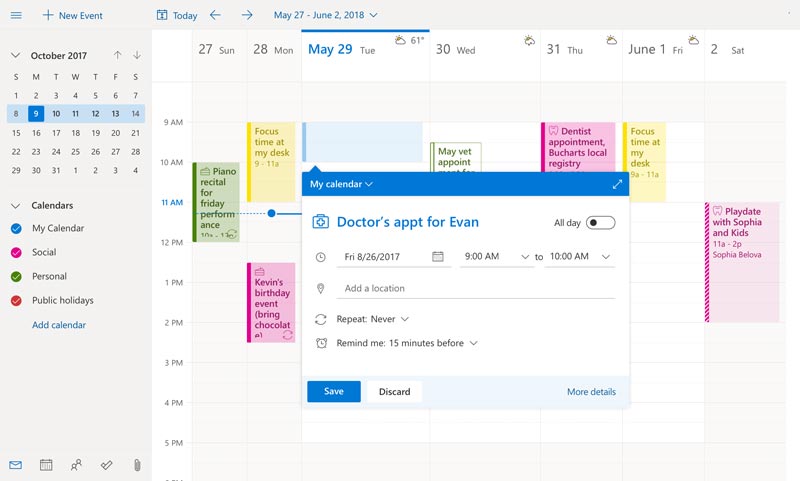
Configuration des signatures et règles de messagerie
Outlook vous donne la possibilité de créer une ou plusieurs signatures personnalisées pour vos messages électroniques. Pour ce faire :
- Allez dans l’onglet Affichage, sélectionnez « Afficher les paramètres » ;
- Sélectionnez « Comptes » puis « Signatures » ;
- Sélectionnez « Nouvelle signature », puis donnez-lui un nom distinct ;
- Tapez votre signature, puis mettez-la en forme avec la police, la couleur et les styles pour obtenir l’apparence souhaitée dans la zone d’édition ;
- Sélectionnez « Enregistrer » une fois que vous avez terminé ;
- Accédez à « Sélectionner les signatures par défaut » et choisissez d’appliquer la signature aux nouveaux messages, aux réponses et aux transferts ;
- Enregistrez de nouveau.
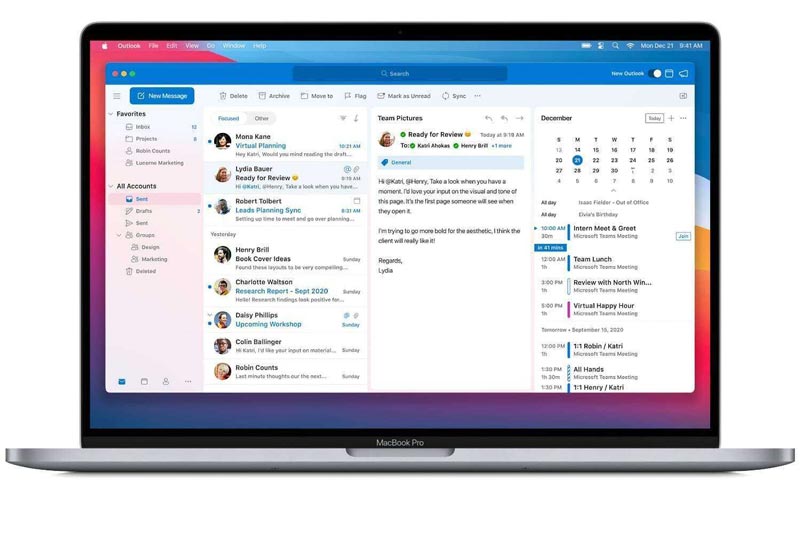
Gestion des archives et de la sauvegarde
Si vous utilisez Outlook à des fins professionnelles, vous devez utiliser probablement un compte Exchange ou IMAP.
La particularité de ces comptes est d’archiver de manière automatique vos courriers électroniques. Cela vous permet d’y accéder à tout moment, où que vous soyez. Si vous avez un compte Exchange, contactez votre administrateur pour savoir comment accéder à vos messages archivés.
Outre la possibilité de conservation des messages sur le serveur, vous pouvez sauvegarder les dossiers de messages localement.
Deux options s’offrent à vous : exporter les éléments vers un fichier ou alors procéder au déplacement ou la suppression automatique des anciens éléments via l’archivage automatique. Pour l’archivage automatique, la configuration se fait ainsi :
- Rendez-vous dans « Fichier» puis « Options » puis « Options avancées » ;
- Cliquez sur « Paramètres d’archivage automatique » dans le cadre Archivage automatique ;
- Cochez la case Archiver automatiquement tous les […] et indiquez la fréquence d’archivage automatique de vos mails ;
- Cochez la case « Afficher le dossier d’archivage dans la liste des dossiers » pour accéder à ce dossier depuis l’interface principale ;
- Choisissez l’arborescence dans laquelle vous souhaiter stocker votre fichier de données Outlook sur votre ordinateur.
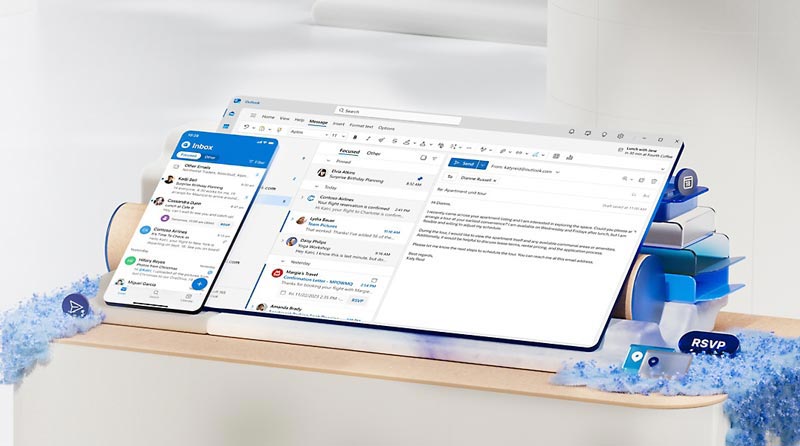
Résolution des problèmes courants de configuration
Très polyvalent, la suite Outlook s’avère efficace pour les utilisations professionnelles et personnelles.
Cela n’empêche que vous puissiez rencontrer des erreurs courantes lors de votre utilisation quotidienne d’Outlook. Voici quelques-unes avec des solutions :
| Erreurs | Solutions |
|---|---|
| Mot de passe incorrect | S’assurer que le mot de passe est correct ; Enregistrer le mot de passe sur une plateforme sécurisée, ou alors Supprimer le profil puis l’ajouter de nouveau |
| Emails Outlook bloqués dans la boîte d’envoi | Désinstaller et réinstaller Outlook |
| Impossible d’ouvrir les pièces jointes d’un courriel | Désactiver tous les compléments puis redémarrer Outlook |
| Erreur de connexion au serveur proxy | Vérifier au préalable la validité du certificat RPC ; Désactiver les compléments tiers qui peuvent poser problème |
| Impossible d’envoyer les courriels | Changer le format de fichier de HTML à texte brut avant l’envoi ; Utiliser également un outil de réparation intégré pour réparer les fichiers corrompus joints à l’e-mail |
| Erreur lors de l’ouverture du compte | Réinitialiser votre panneau de navigation en appuyant sur Windows+R ; Écrire ensuite « Outlook.exe » dans la boîte de commande d’exécution ; Cliquer sur « Ok » |
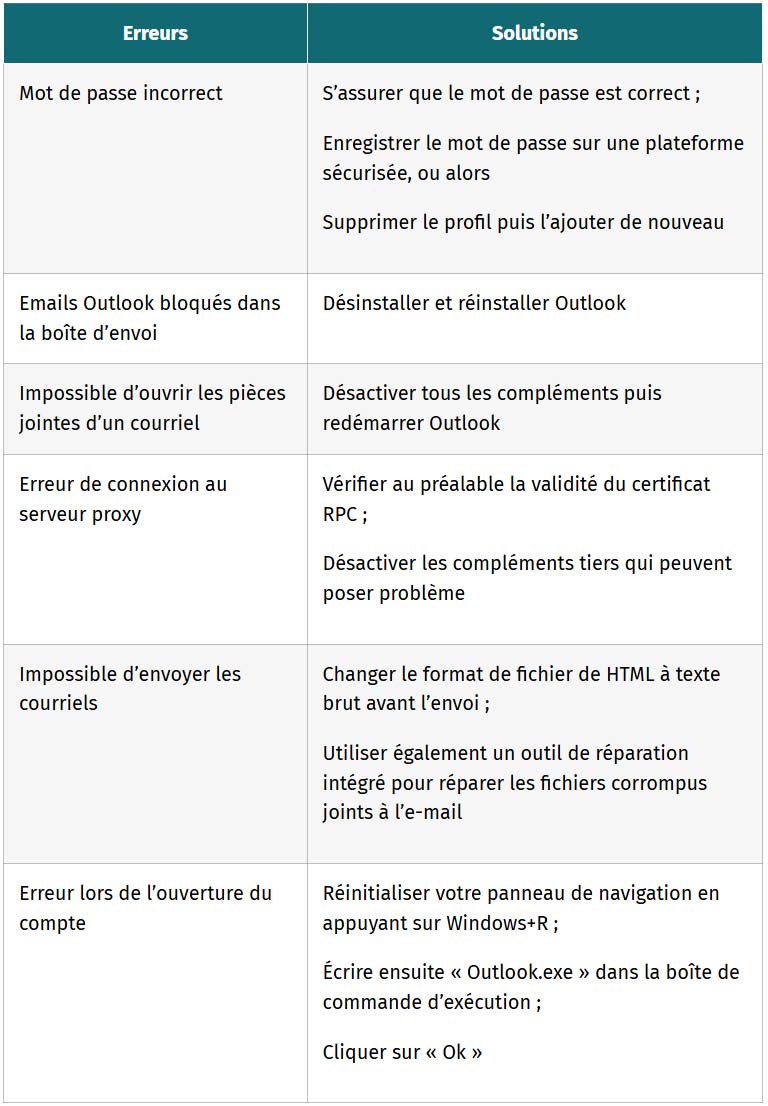
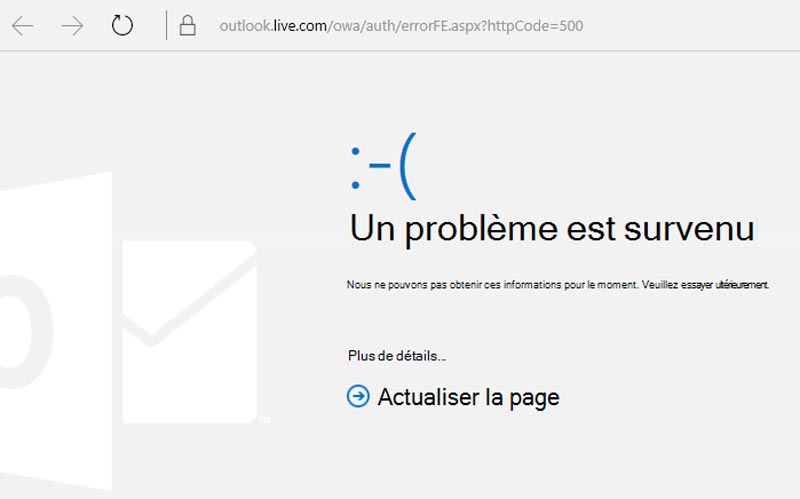
Les messages d'erreur les plus fréquents
Voici quelques messages d’erreur fréquents auxquels vous pourrez faire face avec Outlook :
| Message d’erreur | Signification probable | Solution |
|---|---|---|
| Mot de passe jamais demandé | Mauvaise configuration d’ajout de comptes | Désactiver l’option « Exiger la connexion en utilisant l’authentification par mot de passe sécurisé (SPA) dans la page Détail IMAP |
| Nouveaux courriels non reçus | Configuration du mode de travail | Recherchez la mention « Travail hors connexion » au bas de la fenêtre d’Outlook ; Sélectionnez l’onglet Envoyer/recevoir en haut de l’écran |
| L’action ne peut pas être terminée | L’adresse électronique que vous tentez de configurer dans Outlook a déjà été configurée sur le même client Outlook | Redémarrez votre ordinateur, Vérifiez le gestionnaire d’accréditation de Windows, Réinitialisez le mot de passe, Créez un nouveau profil Outlook, Testez la connectivité, Désactivez momentanément le pare-feu, Configurez manuellement Outlook |
| Mot de passe toujours demandé | Clavier verrouillé | Vérifiez que la touche Verr. maj n’est pas activée ; Vérifiez votre nom d’utilisateur |
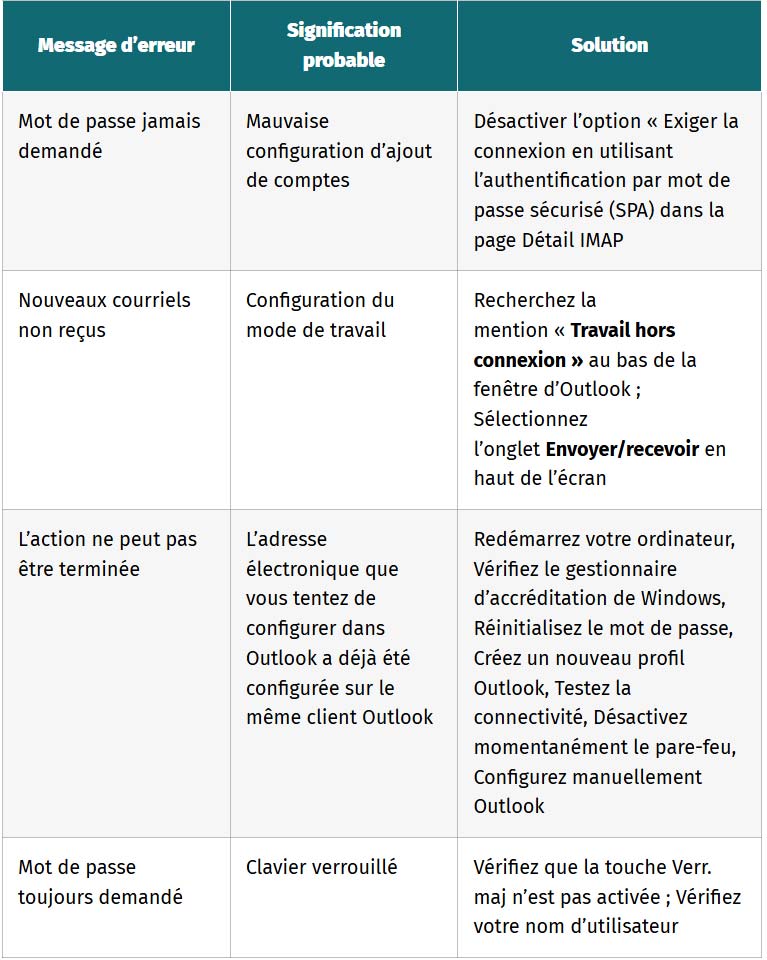
Il existe d’autres erreurs Outlook qui peuvent ne pas être majeures mais créer des problèmes. Vous devez donc éviter les courriels suspects, désactiver les compléments d’information, mettre à jour votre compte, effacer la cache entre autres
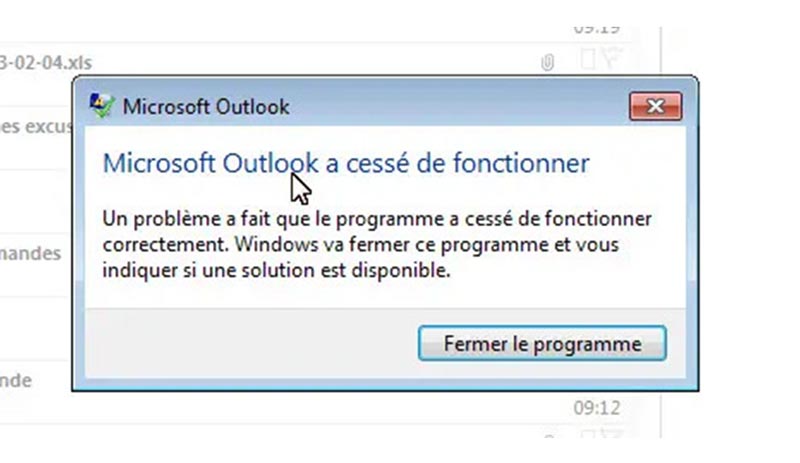
Vérification et test de la configuration
Après la configuration, Microsoft propose un test pour confirmer votre connexion et le processus d’installation.
Si ce test est concluant et que vous n’arrivez pas à vous connecter, le problème peut être lié à votre connexion ou à votre appareil.
En cas d’échec du test, le problème peut venir de Microsoft. Pour effectuer ce test :
- Allez sur Microsoft Connectivity Test;
- Sélectionnez « Connectivité Outlook » dans la section « Serveur Exchange » ;
- Cliquez sur « Suivant » ;
- Remplissez votre adresse e-mail, votre nom d’utilisateur (ou UPN), votre mot de passe ;
- Sélectionnez « Outlook Autodiscover » ;
- Dans le champ Vérification, saisissez le captcha affiché, puis cliquez sur « Vérifier » ;
- Cliquez sur « Effectuer le test ».
Le test peut se solder par un succès, un succès avec des avertissements ou un échec.